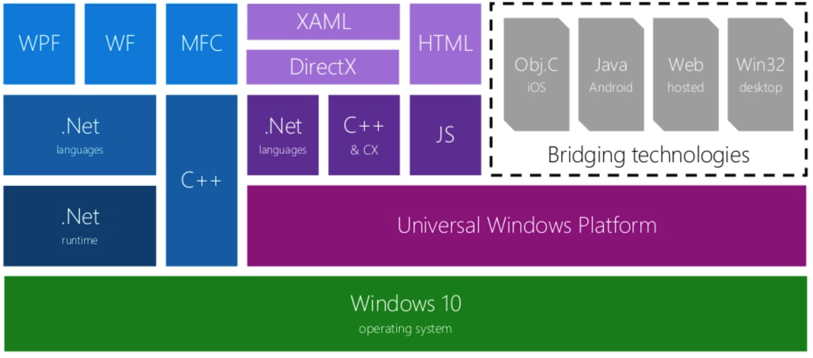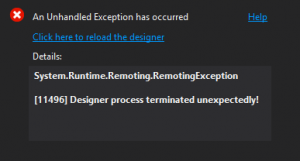 In September 2017, Microsoft released a rewritten XAML Designer program within Visual Studio. It’s only enabled for a tiny fraction of apps and got a very quiet launch, so almost no one knows about it. The new version runs as UwpSurface.exe instead of XDesProc.exe and is only enabled for UWP apps targetting Fall Creators Update SDK or newer.
In September 2017, Microsoft released a rewritten XAML Designer program within Visual Studio. It’s only enabled for a tiny fraction of apps and got a very quiet launch, so almost no one knows about it. The new version runs as UwpSurface.exe instead of XDesProc.exe and is only enabled for UWP apps targetting Fall Creators Update SDK or newer.
For my app, the new Designer simply broke everything initially. Why? Presumably for technical reasons, it only works with {Binding} and not {x:Bind} – but this was not made at all clear in the launch announcements. UWP developers have been encouraged to use {x:Bind}: it’s compiled, type-safe and faster, and x:Bind functions are the only way to do multibinding. For my 64-bit app, I never got design data or design instances working under XAML Designer (xdesproc), so I relied entirely upon {x:Bind}‘s FallbackValue parameter to preview different modes of my UI – but {Binding} has no equivalent mechanism.
After a lot of tinkering, I’ve finally learned a few important things about the new XAML Designer, and got a usable workflow.
Top Takeaways
- UwpSurface is much faster and stabler than XDesProc. The dialog above (“Click here to reload the designer”) is largely history.
- It works for both 32-bit and 64-bit apps (x86 or x64), which is a big step forward
- Only {Binding} is evaluated; {x:Bind} is completely ignored.
- DesignInstances (a live ViewModel) can be attached via DataContext or d:DataContext, although the DesignInstance parameter doesn’t seem to work
- ViewModel code executes, but I don’t see any indication that View code executes, despite discussion to the contrary in Microsoft’s launch blog post
- For C++/CX apps: due to a bug, only single-class ViewModels (without any C++/CX base classes) work as of Visual Studio 15.8.x. They’re fine in C#.
(Update Jan. 2019: Visual Studio 15.9 fixed this bug, but ViewModels that implement property change notifications still do not work.)
- You can attach a debugger and see debug output from your ViewModel, or any exceptions. I haven’t been able to set breakpoints.
- Update Jan. 2019: Visual Studio 15.9 added support for something I requested in mid-2018: the FallbackValue parameter was added to {Binding}, which makes that an equally viable way to work with XAML Designer. FallbackValue doesn’t work for {x:Bind} in the new Designer.
My strategy for a C++/CX app
- Stick with {x:Bind} and its functions in most of my code
- For the few properties that are central to a clean layout (usually about 2-5), use {Binding} and type converters
- For those properties, build a duplicate “DesignTimeMock” ViewModel class – with no C++/CX base classes – and return the design-time property values there. Most properties can be safely omitted.
- In the XAML code, define two different DataContexts like this:
<UserControl.DataContext>
<local:MyViewModel />
</UserControl.DataContext>
<d:UserControl.DataContext>
<local:MyViewModel_DesignTimeMock/>
</d:UserControl.DataContext>
This attaches one ViewModel for runtime, and the mock for design time.
- Update Jan. 2019: Visual Studio 15.9 now allows a different approach: instead of a DesignTimeMock, you can just have a single DataContext using the “real” view model, but instead change {x:Bind} to {Binding} in the few places where it matters, and then add a FallbackValue parameter to choose the desired value in XAML Designer. The biggest advantage of FallbackValue: you can edit it in place and see it immediately update, without recompiling and relinking the DesignTimeMock view model.
It’s not ideal. But… it’s better than nothing.
Closing Thoughts
Despite the difficulties, I do look forward to further improvements in the XAML Designer. The old version was dated and crash-prone, and a clean slate rewrite was the only reasonable path forward. It’s just going to take some time to reach feature parity with the old version, which will mean some teething pain for “guinea pig” developers like myself.
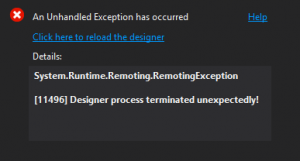
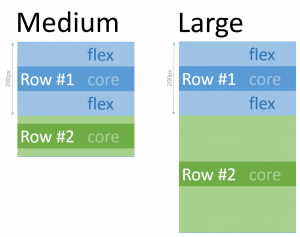 I recently found a neat XAML user interface trick that I hadn’t seen in my
I recently found a neat XAML user interface trick that I hadn’t seen in my